
Do you want your meetings on Zoom to be more productive and organized? Connecting an assistant like Jamy.ai can be the perfect solution. This AI-based notetaker automatically joins your meetings, takes notes, generates summaries, and detects key tasks in over 50 languages. Here’s a quick summary of what you need to get started:
Requirements:
Active Zoom account.
Jamy.ai account (free plan available).
Synced calendar (Google Calendar or Microsoft Outlook).
Main advantages:
Full participation in meetings without worrying about taking notes.
Automatic summaries and accurate transcriptions.
Time-saving with ready-to-share reports.
Available plans:
How to get started: Sign up at Jamy.ai, sync your calendar, and connect Zoom. In minutes, you’ll have a virtual assistant that will handle the documentation of your meetings. Keep reading for a step-by-step guide.
Introduction to Read AI - Meeting Assistant
Before You Start
To use Jamy.ai with Zoom, make sure you have everything you need.
Account Requirements
You will need the following:
An active Zoom account.
A Jamy.ai account (you can choose the free plan to start).
A Google Calendar or Microsoft Outlook account.
Jamy.ai has various plans that cater to different needs:
Prices are in euros and do not include VAT. If you choose annual billing, you will receive a 25% discount.
Compatible Systems
Jamy.ai easily integrates with the following calendar services:
Google Calendar: Compatible with Google Workspace accounts (formerly G Suite) and personal Gmail accounts.
Microsoft Outlook: Works with Microsoft 365 (formerly Office 365) and Outlook.com.
These integrations allow Jamy.ai to automatically detect scheduled meetings, join calls without needing your intervention, and sync information in real time.
Additionally, Jamy.ai operates completely in the cloud, so you don't need to install any additional software. Just make sure to keep both the Zoom application and your web browser updated.
With all this prepared, you can now create your account on Jamy.ai and get started.
Initial Setup
Setting up Jamy.ai for your Zoom meetings is easy and will allow you to start generating notes automatically during your calls.
Create Your Jamy.ai Account

Follow these steps to create your account:
Visit the official Jamy.ai page.
Click on "Sign up for free".
Fill out the form with your name, professional email, and password.
Verify your account using the link you will receive via email.
Once registered, you will have 200 free minutes to explore the service and try its basic functions.
Connect Your Calendar
By linking your calendar, Jamy.ai will be able to identify and automatically join your meetings. Steps may vary depending on the service you use:
To set up your calendar:
Go to the "Settings" section in your dashboard.
Click on "Connect calendar".
Select between Google Calendar or Microsoft Outlook.
Authorize the necessary permissions.
Adjust your attendance preferences.
Among the options you can personalize are:
Types of meetings that Jamy.ai will participate in.
Specific criteria for its participation.
Allowed timings.
Privacy levels according to your needs.
With your calendar linked and preferences set, Jamy.ai will be ready to integrate with Zoom and start attending your meetings automatically.
Connect Jamy.ai with Zoom
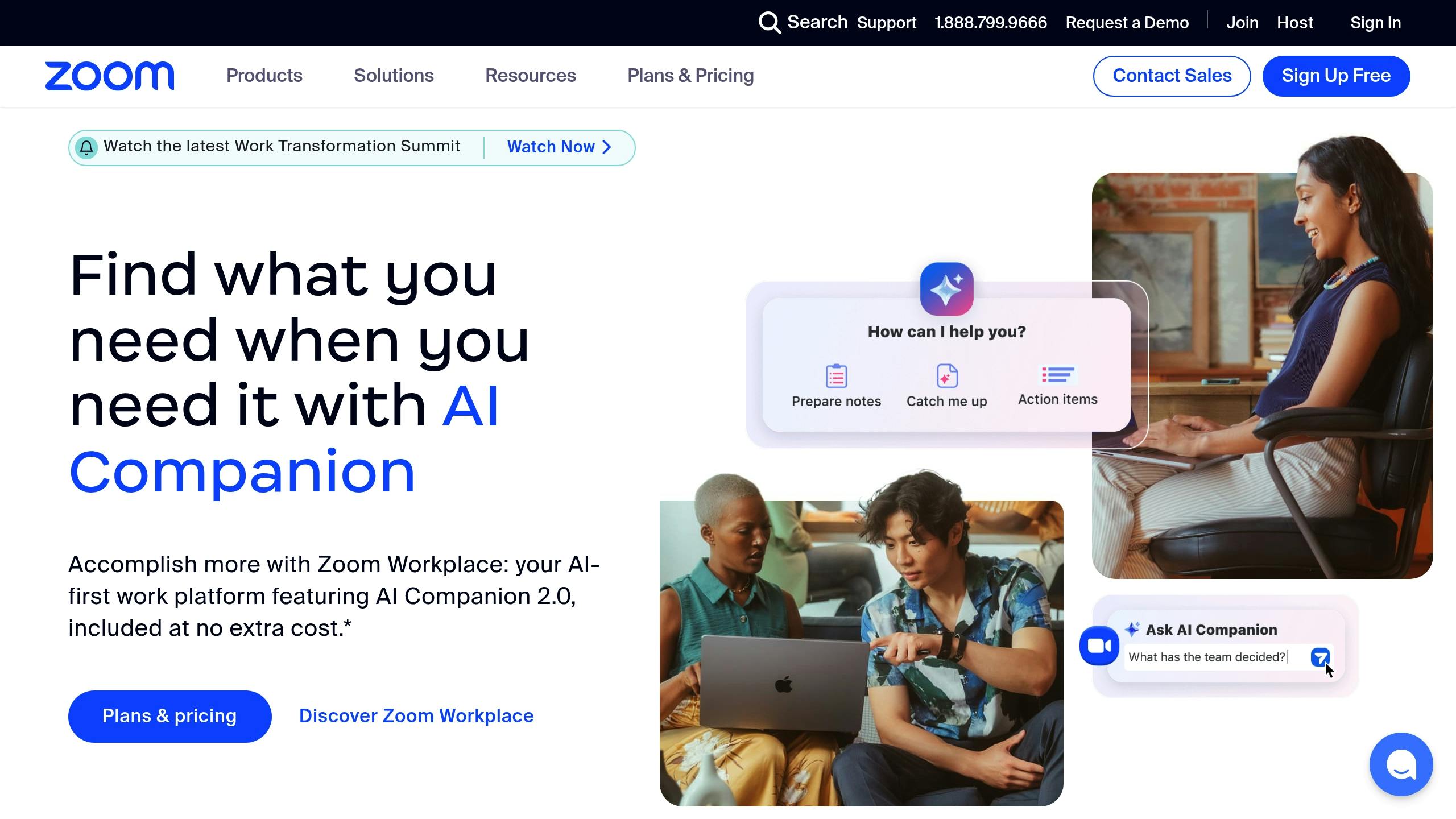
With your account and calendar set up, it's time to link Jamy.ai with Zoom so it can act as your virtual assistant in meetings.
Permissions Setup
For Jamy.ai to work correctly in Zoom, you need to configure these permissions:
Access to System Audio: Go to your device's audio settings and enable access for Jamy.ai to capture the audio from meetings.
Integration with Zoom: Direct integration allows Jamy.ai to automatically join meetings without manual intervention, maintaining the privacy of your calls.
Once configured, check that the permissions are active and functioning.
Verify the Connection
Follow these steps to ensure the integration is ready:
Schedule a test meeting from your synced calendar.
Check that Jamy.ai joins the meeting automatically.
Verify that it appears as a participant in the Zoom list.
Tip: Use CTRL + J to open the assistant’s sidebar while in a meeting.
Troubleshooting
If something doesn't work during the test:
Ensure that your calendar is well synchronized.
Check that the audio permissions are enabled.
Confirm that the meeting meets the established criteria for Jamy.ai to participate.
Using Jamy.ai During Meetings
With Jamy.ai integrated into Zoom, let’s see how it works while you’re in a meeting.
Automatic Joining
Jamy.ai acts as a virtual assistant that automatically connects to your scheduled meetings. It detects meetings in your calendar and joins as a silent participant.
Key points:
Jamy.ai appears in the participants list when it joins.
You can pause or resume its participation as needed.
Participation Control
In addition to syncing with your calendar, you have full control over how and when Jamy.ai participates:
Access to Meeting Notes
At the end of each meeting, Jamy.ai organizes the information clearly and accessibly:
Executive summary with the main points.
Complete transcription with timestamps.
List of topics and tasks identified.
Highlighted snippets linked to the exact moment of the meeting.
Additionally, you can use tags to classify and easily search previous meetings.
In the next section, we will see how to troubleshoot common issues when using Jamy.ai.
Common Troubleshooting
If you encounter issues integrating Jamy.ai, here are some practical solutions:
Check that both Zoom and your calendar are properly linked with Jamy.ai. Review all the necessary permissions. If the problem persists, try unlinking and relinking both integrations.
When Jamy.ai Doesn’t Join Meetings
If Jamy.ai doesn’t automatically join your meetings, follow these steps:
Verify the date, time, and inclusion of Jamy.ai in the calendar event.
Ensure that the calendar access permissions are configured correctly.
Check that the connection with Zoom is still active.
If Jamy.ai doesn’t join a meeting, you can manually add it as a participant to maintain transcription and automatic summarization.
How to Improve Note Quality
To get more accurate transcriptions, keep the following in mind:
Use a good quality microphone and reduce background noise.
Enable high-quality recording and maintain a stable connection.
Ask participants to identify themselves when speaking.
Ensure that everyone speaks clearly.
If the quality of the transcriptions does not meet your expectations, adjust the audio settings in Zoom before starting the meeting. This can make a big difference.
Next Steps
Now that Jamy.ai is set up with Zoom, it's time to make the most of it and start using this assistant in your meetings.
Here are some recommendations to enhance your experience:
Check the permissions: Make sure Jamy.ai has the necessary accesses to join your Zoom meetings.
Adjust your preferences: Decide which meetings you want Jamy.ai to attend automatically.
Review the reports: Jamy.ai creates detailed summaries that you can easily share with your team via Gmail, Outlook, or Slack.
Also, make sure Jamy.ai is synchronized with your calendar (whether Google or Outlook) to manage your meetings automatically. From the dashboard, you can select which meetings you want it to process.
Finally, remember that you can consult any doubts regarding the content of your meetings from both the web application and Slack. This will allow you to quickly access key information when you need it.
Related Blog Posts
How to connect a notetaker with Trello?
How to connect a notetaker with Teams?
How to connect a notetaker with Google Meet?

Frequently Asked Questions

Frequently Asked Questions
Free trial plan for Jamy?
What are the pricing plans?
How does Jamy work?
How is my information protected?
Does Jamy integrate with other tools?

Jamy.ai
Jamy.ai is an AI-powered meeting assistant that joins your virtual calls, records audio and video, generates transcriptions, summaries, and extracts the main topics and tasks related to the meeting.
©2024 Copyrights Reserved by Jamy Technologies, LLC
